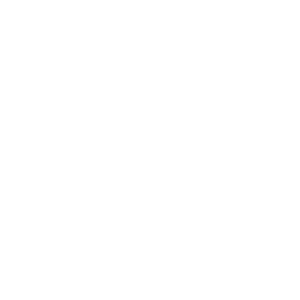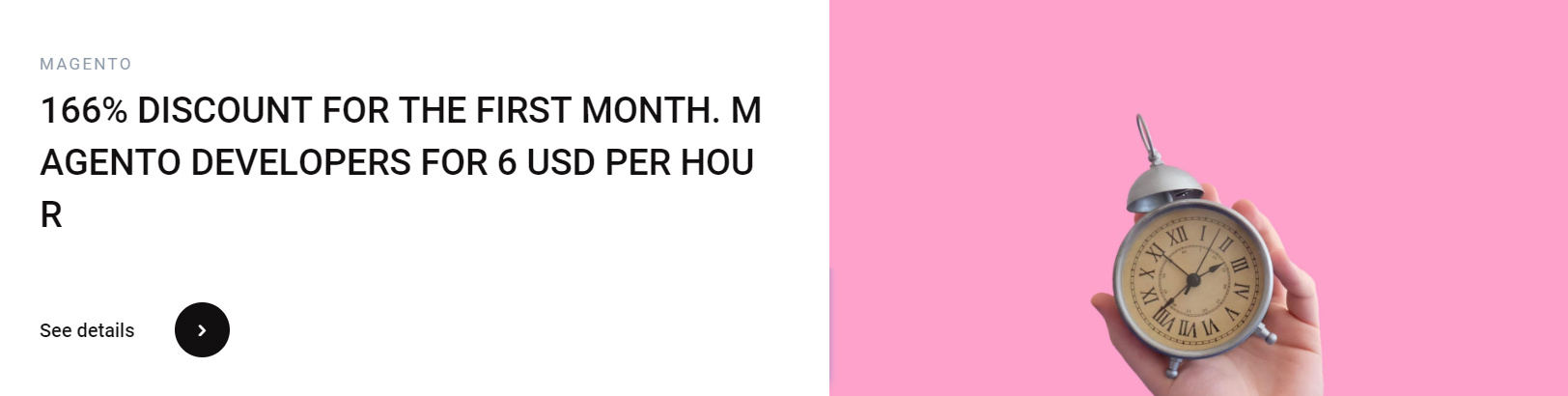Once you have purchased a Magento extension, you will need to install it. To do this, you will need to follow a few steps. First, you will need to go to the Magento Marketplace. From there, you will see a list of purchased extensions and will be redirected to the Extension Manager page.
Component installation
Before starting your Magento 2 component installation, you should be aware of a few things.
First, you need to connect your server to a bash shell to install the extension. For this, you
will need a SSH connection and the server bash shell. Secondly, you should make a back-up
of your store. This is very important because the Magento Backup system may fail or even
deactivate.
Lastly, you must have access to a file system with SFTP. This will enable you to access files
that are stored on your server, including extensions. You can also install extensions by using
the CLI, which provides a number of useful commands. For instance, you can use the -v
command to enable a module and the -n command to remove it. Once you have done this,
you can launch the installation process and update the schema.
When you have completed your Magento 2 component installation, you can test your store’s
functionality. You’ll need to enter your store’s URL, protocol, and domain. Then, you’ll be
prompted to enter your store’s database credentials. Afterwards, you can access your site’s
admin area to check the functionality of the new extension.
If you have an existing Magento 2 website, you can install a new extension by using
Composer. This software allows you to manage dependencies between extensions. The
Composer website provides instructions on how to install the extension on Linux, Mac, and
Windows. However, if you’re using Windows or OSX, you’ll need to use your own private key
to install the extension.
You can also manually install Magento marketplace extensions. Marketplace extensions are
supported in Magento versions 2.3.X to 2.4.X, but you should install them on a development
server before the production server. You should configure your Magento Marketplace
Authentication Keys prior to installing any extension. You can also use Composer to install
an extension from a ZIP package.
When you want to install Magento 2 components, you should ensure that you have a
minimal installation environment. Composer is a free program that allows you to manage
component installation and dependency management. It allows you to view version
information, and it automatically manages library dependencies. If you need more advanced
features, consider purchasing a Magento development package.
You can also install Magento extensions for your website. Extensions can greatly enhance
the functionality of your Magento store. You can find many extensions for Magento on the
official Magento ecosystem. Before installing an extension, you should make sure you check
its reviews and ratings. In addition to Magento Marketplace, you can download packages
from Packagist, the default Composer package repository.
Using Composer
Before installing a Magento extension, you must connect to the Magento Marketplace
account. This will help you see the extensions that you’ve purchased and any new ones.
Then, you’ll need to export the file content to the Magento root directory. Run the Composer
package to complete the installation.
To install a Magento extension, you’ll need to have the version number and Component
Name of the extension. Make sure that you’re in the file system owner role, or “user” in the
case of a non-Marketplace account. If you’re using a cPanel-hosted installation, you’ll also
need to use your SFTP credentials.
When purchasing extensions, make sure you’ve read the installation instructions carefully. If
you want to install extensions manually, you must back up your server before installing them.
Also, be sure to set the production file permissions.
Before installing Magento extensions, you must download and install the composer package
for the extension you wish to install. You can obtain the composer package name from the
extension vendor. Then, install the composer for Magento 2 before you start installing the
extension. If you are not familiar with composer, you can watch a tutorial on how to install a
Magento 2 extension with composer.
After installing the extension, you must enable your Magento store in maintenance mode. To
do this, you must back up your server, enable developer mode, and make sure that your
store is in maintenance mode. It is also a good idea to test your extensions on a local
development environment or testing server before putting them on your production site.
Using Composer to install a new Magento extension is easy. The command will copy the
files to your Magento installation directory and perform dependency injection. When the
installation is complete, you’ll see a completion message. Ensure that your extension is in
the list of enabled modules.
Before using Composer to install a Magento 2 application, you must first set up the
environment for testing purposes. Make sure that your installation is compatible with your
chosen PHP version. If your website is using an outdated version of PHP, you should contact
your system administrator to upgrade it to a compatible version. If your website has a PHP
version older than PHP 7.3, you should use a third-party backup tool to protect your site’s
data.
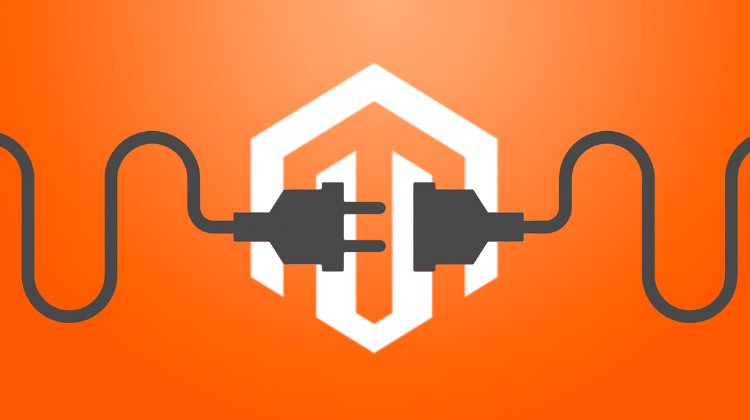
Using SSH
To install a Magento 2 extension over SSH, you can use the Composer tool. You must be
connected to the server using an SSH client and have write permissions to the extension
directory. Once you have done that, you can proceed with the installation process, following
the instructions provided by the extension documentation.
Before you start installing Magento extensions over SSH, make sure that you are the file
system owner. You must be able to connect to the server using a public or private key. After
the connection is established, type composer update. Then, type ‘y’ to save the settings.
Once you have done that, you can begin the installation process by uploading the files to the
server using cPanel or a test environment. You can also contact the extension developer to
verify that the files were successfully uploaded. If the installation process fails, try refreshing
the cache and clearing the contents of var/cache. This will make sure that the Magento
backend is functioning again.
After the installation, you can activate the extension. It will add new functionality to your
store. In addition to that, you can customize it to meet your business needs. However, you
must ensure that you’re installing the extension from a reliable source, otherwise you may
face conflicts and issues with it. Lastly, remember to make a backup of your Magento
production store. Taking a manual backup is also a good idea.
Installing a Magento extension via SSH requires the use of an SSH client. First, connect to
your server using the SSH protocol. Once connected, make sure that your installation
directory has been changed. Navigate to the folder where you installed Magento. In case
you need to configure the extension, you will need to log in using your SSH credentials. To
ensure that your installation is successful, you should clear your caches before installing the
extension.
The next step in installing a Magento extension is to connect to the Magento Marketplace.
You can find the extension in the folder /app/code/Mageworx/modules. You can also
purchase additional extensions from the marketplace. Once you’ve downloaded the
extension, you can then connect to the server using SSH. Make sure that the extension you
want is listed without commas.